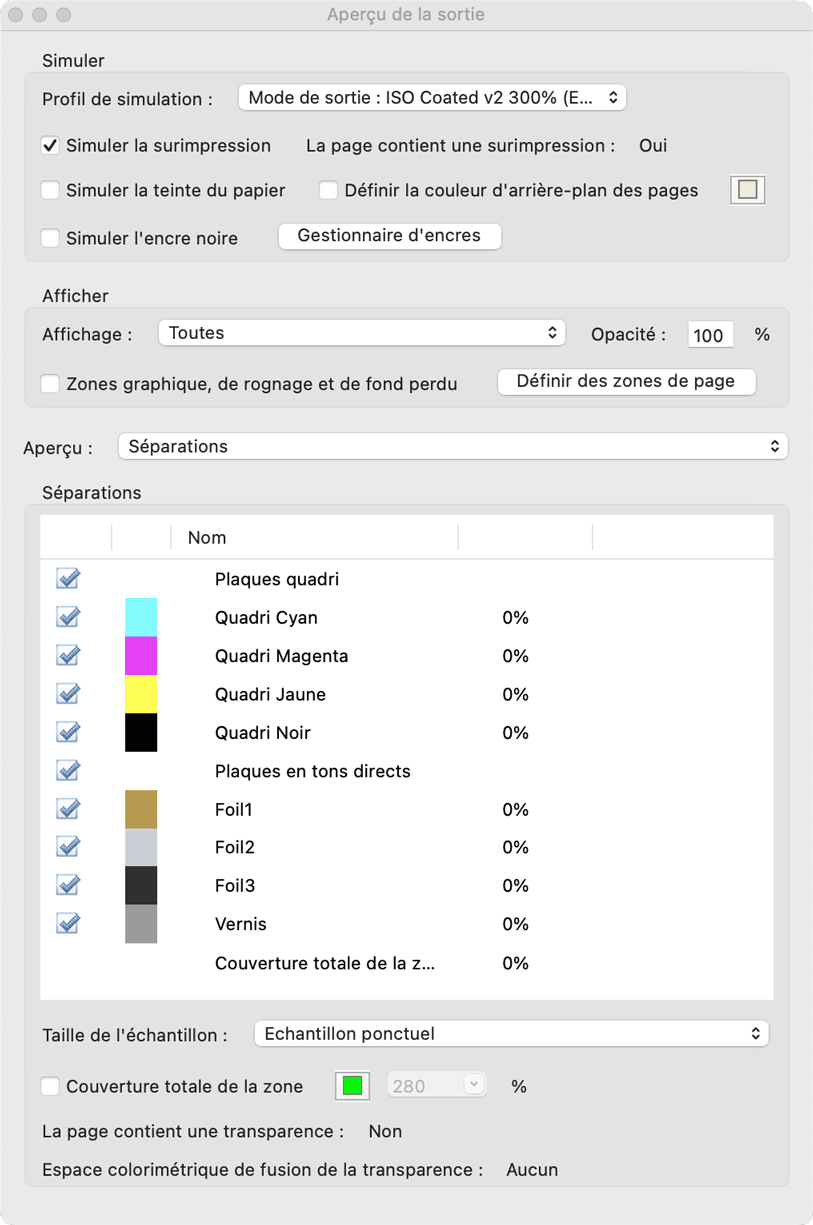Equipement matériel
MGI JetVarnish 3Ds + iFoil
Vernis 3D + Dorure mat ou brillante.
Format mini papier : 21 x 30 cm
Zone d’impression maxi : 20 x 29 cm
Format maxi papier : 36,4 x 102 cm
Zone d’impression maxi :
Vernis : 35,4 x 100 cm
Dorure : 31,5 x 100 cm
Epaisseur du support
Mini : 150 µm avant impression et lamination
Maxi : jusqu’à 450 µm avec impression et lamination
Démarquez-vous pour capter et retenir l’attention : donnez du relief à vos imprimés !
Le vernis 3D et la dorure rendent vos imprimés éblouissants !
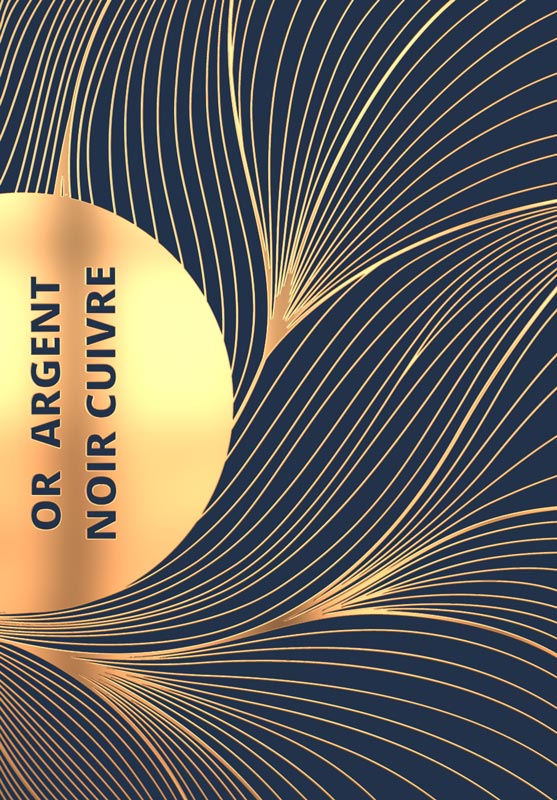
Adapté aux petites et moyennes séries.
Tutoriel : préparation des couches de vernis 3D et dorure pour générer un PDF d’impression
Pour résumer…
En plus des couches d’encre CMJN, une couche supplémentaire est nécessaire pour chaque finition.
• la couche de vernis 3D se nomme Vernis (V majuscule indispensable)
• une première couche de dorure se nomme Foil1 (F majuscule indispensable), une seconde couche de dorure se nomme Foil2, etc.
Les éléments en Vernis / Foil doivent être en surimpression.
À savoir avant de créer votre fichier…
Pour une bonne finesse de rendu, il est recommandé que vos éléments en Vernis / Foil soient vectoriels.
Ne pas positionner de Vernis / Foil au niveau des rainages, des plis et de la coupe.
Éviter les trop grandes surfaces de Vernis / Foil.
Un pelliculage préalable est parfois indispensable pour appliquer un Vernis / Foil sur certains papiers (voir nos techniciens).
Il est possible de mettre du vernis par-dessus le foil.
Le Vernis / Foil brillant est mis en valeur sur les pelliculages Soft touch / mats et le Vernis / Foil mat est mis en valeur sur les pelliculages brillants.
Épaisseur de filet minimale : 0,5 pt
Corps de texte minimal : 7 pt
Adobe Illustrator® et Adobe InDesign®
1. Depuis le menu de la palette Nuancier, choisissez Créer une nouvelle nuance (ILL) /couleur (IND). Nommez-la Vernis ou Foil1. Choisissez le type Ton Direct puis entrez les valeurs de couleur de votre choix (n’impacte pas le rendu final).
2. Appliquez cette nuance à 100 % sur les éléments concernés.
3. Mettre ces éléments en surimpression via la palette Option d’objet.
ILL : Menu Fenêtre > Option d’objet
IND : Menu Fenêtre > Sortie > Option d’objet
4. Exportez votre PDF d’impression sans séparer les couches de finition.
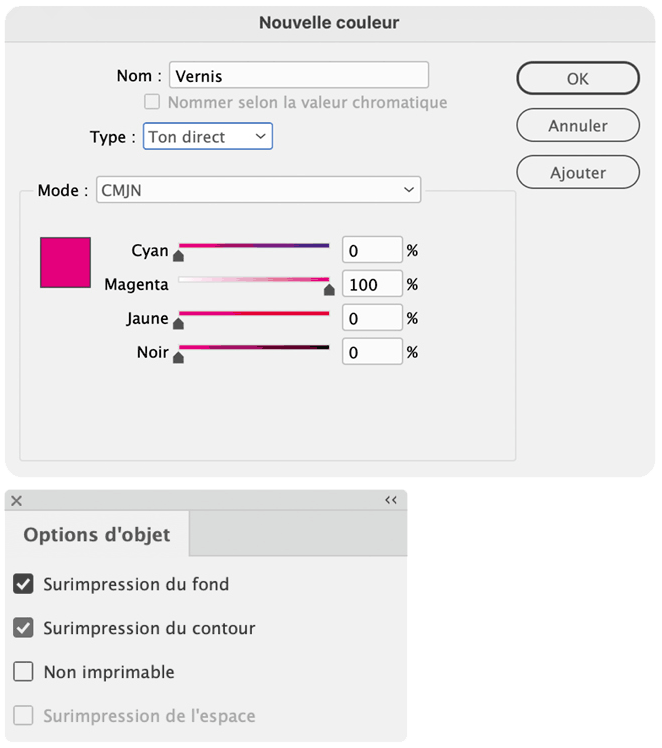
Adobe Photoshop®
1. Depuis le menu de la palette Couches, choisissez Nouvelle couche de ton direct. Nommez-la Vernis ou Foil1. Choisissez une couleur de votre choix (pas d’importance pour le rendu final).
2. Remplissez cette couche de manière opaque à 100 % sur les zones concernées par la finition.
3. Pour exporter votre PDF d’impression, choisissez Fichier/Enregistrer une copie, choisissez le format Photoshop PDF et cochez Tons directs.
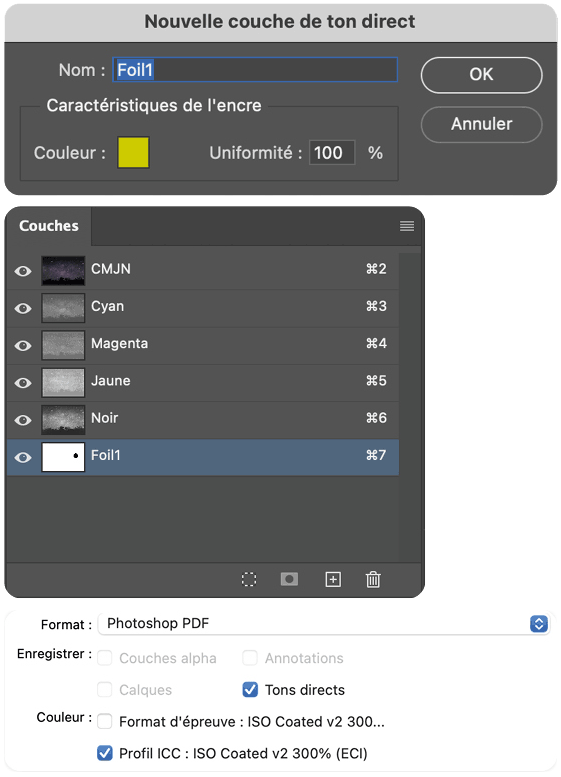
Affinity Publisher® / Designer®
1. Depuis le menu de la palette Echantillons, choisissez Ajouter une couleur globale. Nommez-la Vernis ou Foil1 puis entrez les valeurs de couleur de votre choix (n’impacte pas le rendu final). Cochez Point et Surimpression.
2. Appliquez cette couleur aux éléments concernés par cette finition.
3. Exportez votre PDF d’impression avec l’option Appliquer les couleurs directes.
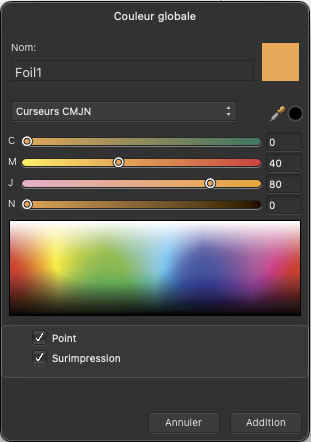
Contrôle final de votre PDF d’impression
Depuis Adobe Acrobat Pro®, affichez la palette Aperçu de la sortie. Contrôlez la présence des couches nécessaires.
Astuce : ce contrôle est possible dans InDesign® et Illustrator® à partir de la palette Aperçu des séparations.